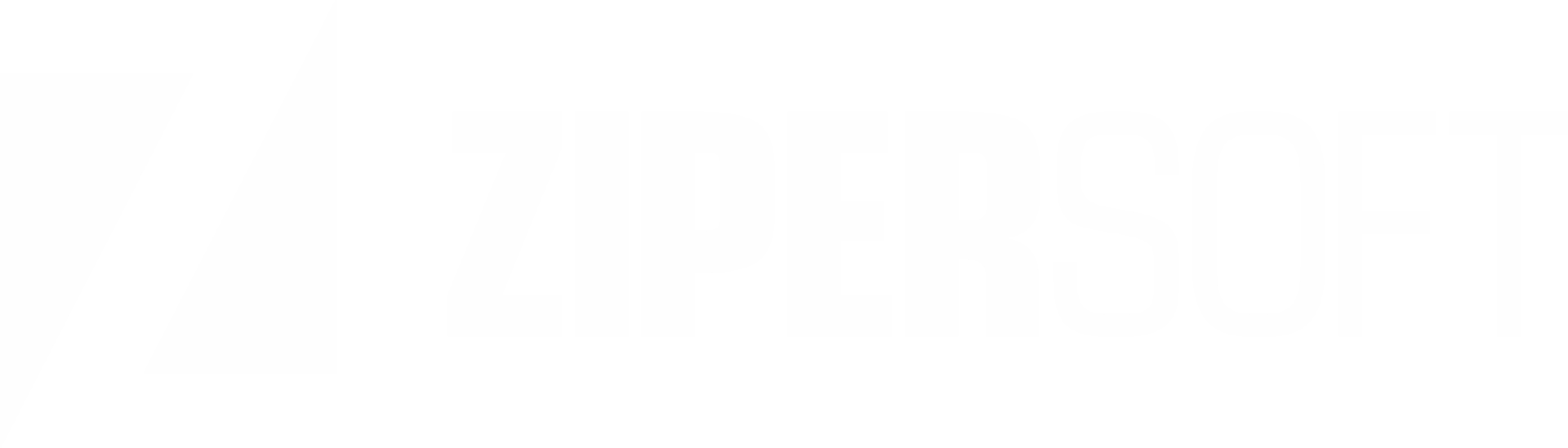Varejo e atacado

Listas dos recursos
-
Fiscal
Emissões de NF-e, NFC-e, SAT, NFS-e, envio de XML para o contador e um gerenciador de DF-e
-
Movimentação
Vendas, compras, orçamentos entre outros.
-
Financeiro
Caixa, contas a receber e a pagar, controle de cheque, vale compra entre outros.
-
Cadastros
Clientes, produtos, serviços fornecedores, funcionários entre outros.
-
Utilitário
Atualizações automáticas, backup, conferência de estoque, emissor de etiquetas entre outros.
-
Relatório
Listagens de cadastros, compras, relatórios financeiros entre outros.
Planos acessíveis
Valores que cabem na sua empresa, entre em contato conosco e vamos trabalhar juntos.
Emissor fiscal
Apenas emissões e suas listagens.-
Dashboard e relatórios
-
Controle gerencial
-
Emissão fiscal
Gerencial
Todos recursos, menos emissões fiscais.-
Dashboard e relatórios
-
Controle gerencial
-
Emissão fiscal
Completo
Todos os recursos + emissões fiscais.-
Dashboard e relatórios
-
Controle gerencial
-
Emissão fiscal
Quero fazer um teste antes
Clique abaixo para que possamos fazer a instalação.
Detalhamento do sistema (*em construção)
Segue a lista de quase todas as funcionalidades e possibilidades do sistema que você pode usar no dia a dia da empresa.
Estamos em constantes melhorias e implementações que talvez não estejam descritas abaixo no momento. Dúvidas entre em contato.
1 - Vendas
- Vendas de produtos e serviços numa operação só, não sendo necessário fazer a venda separada entre produto e serviço.
- Venda para clientes cadastrados ou para seus dependentes (ex. filhos) ou para fornecedores cadastrados.
- Informar o vendedor para poder ser calculado comissões ou ter o controle de quem fez as vendas.
- Fazer vendas por código de barras, ou código interno, ou referencia do produto ou por número de serie.
- Mudar algumas informações dos produtos inseridos na venda direto na tabela.
- Caso perceba que precisa fazer uma mudança no produto inserido na venda, pode se clicar no produto e fazer a edição do mesmo corrigindo uma possível falha no cadastro de maneira rápida.
- Escolher tipo de preço na hora da venda, podendo alterar de valor a vista ou a prazo ou por atacado… a qualquer momento, podendo negociar o valor com o cliente na hora da venda.
- Conceder desconto ou acréscimo em R$ ou % na finalização da venda.
- Informar diversas formas de pagamento entre à vista e ou a prazo, podendo gerar lançamento de caixa para forma de pagamento à vista e ou gerar crediário do cliente em forma de pagamento a prazo, tudo isso na mesma venda.
- Escolher a forma de pagamento VALE COMPRA caso o cliente apresente o mesmo.
- Fazer a troca dos produtos e na finalização gerar um VALE COMPRA caso reste crédito para o cliente ou gerar o valor para o cliente pagar a diferença caso haja ou trocar “elas por elas” caso o a diferença fique zerada.
- Alterar as parcelas da forma de pagamento como data do vencimento e ou valor de cada parcela, para ajustar as cobranças para o contas a receber.
- É possível ver o valor do TROCO agilizando a volta de dinheiro para o cliente.
- Altere ou cancele uma venda ja realizada.
- Duplicar uma venda caso seja necessário.
- Enviar por e-mail o extrato da venda ou o documento fiscal emitido após a venda.
- Diversas configurações e ajustes da tela de vendas para poder atender da melhor forma, o ramo de trabalho do nosso cliente.
- Escolher para mostrar ou não a tela de CPF paulista na finalização da venda e ou usar o CPF caso informe o mesmo no momento da venda.
- Devolver produto numa troca através do código de barras.
- Escolher o VALE COMPRA a ser descontado caso o cliente possua mais que um.
- Impressão da declaração dos correios com os itens da venda.
- Impressão do termo de garantia caso haja necessidade de vender um produto (ex. televisão) que necessite dessa impressão para evitar eventuais problemas futuros, o cliente pode assinar a punho ou por biometria (aparelho adquirido pelo cliente, marca e modelo definido por “nós”).
- Impressão da campanha de marketing pré cadastrada no sistema (ex. promoção parecida com “drogarias” que imprimem promoções para seus clientes).
- Pode lançar o produto direto ou não, opção para quem não tem necessidade de informar quantidade ou alterar o valor do produto na hora da venda, gerando mais agilidade no processo.
- Usar um leitor de código de barras “bipar” os produtos e agilizar o processo de vendas.
- Após inserir o cliente na hora da venda, é possível visualizar o total em VALE COMPRA, o LIMITE DE CRÉDITO em crediário pré definido no cadastro do próprio cliente, o SALDO EM ABERTO da conta do cliente e também o saldo do PROGRAMA DE FIDELIDADE (ex. milhas) que o cliente possui.
- Informar uma observação da venda, caso haja necessidade.
- Informar uma observação interno que não será impressa para o cliente, podendo conter informações de não necessidade para o cliente.
- Informar um plano de contas para usar em dados financeiros ou contábil por exemplo.
- Informar um segundo vendedor caso haja necessidade.
- Informar a conta bancária pré cadastrada para controle ajudar no controle financeiro.
- Informar o código de rastreamento (ex. correios) da venda, para que o usuário que ira receber os produtos (ex. venda online).
- Mude entre o endereço principal ou secundário do cliente para ser impresso na “NF-e”.
- Escolher a entrada dos produtos no estoque, numa eventual troca por motivo de defeito, não resultando futuramente num estoque que haja produto com defeitos.
- Escolher a forma de desconto da “NF-e” sendo aplicado em cima do total da venda ou rateado nos itens da venda.
- Informar os dados do transportador que será impresso na “NF-e”.
- Visualizar os dados da venda, caso a mesma seja de origem online (vinda da loja virtual do cliente).
- Pesquisar as vendas por diversos filtros tais como um intervalo de data, por status, por códigos… e podendo visualizar os valores totais da pesquisa.
- Acessar a tela de vendas por uma tecla de atalho.
- Impressões de extrato da venda, extrato duplo numa folha só (2 vias), extrato sem itens, apenas com o total (evita copia de preços para concorrência), NF-e, NFS-e, NFC-e, SAT, boleto bancário (ver integrações disponíveis), carnê de parcelas, duplicata, recibo, etiqueta de despacho.
- Grave a venda em modo de CONSIGNAÇÃO, para clientes que levam o produto para “casa” em condição de teste e posteriormente decidem se iram comprar ou não, mas nesse modo já acontece a baixa do estoque e também caso tenha uma forma de pagamento também é gerado o financeiro.
- Grave a venda em modo de PEDIDO, nessa condição não é baixado do estoque e nem gerado financeiro.
- Grave a venda em modo de PRÉ VENDA, para clientes que compram o produto e esperam sua chegada, não é baixado do estoque nesse momento, e também caso tenha uma forma de pagamento também é gerado o financeiro.
- Vendas de produtos e serviços numa operação só, não sendo necessário fazer a venda separada entre produto e serviço.
- Venda para clientes cadastrados ou para seus dependentes (ex. filhos) ou para fornecedores cadastrados.
- Informar o vendedor para poder ser calculado comissões ou ter o controle de quem fez as vendas.
- Fazer vendas por código de barras, ou código interno, ou referencia do produto ou por número de serie.
- Mudar algumas informações dos produtos inseridos na venda direto na tabela.
- Caso perceba que precisa fazer uma mudança no produto inserido na venda, pode se clicar no produto e fazer a edição do mesmo corrigindo uma possível falha no cadastro de maneira rápida.
- Escolher tipo de preço na hora da venda, podendo alterar de valor a vista ou a prazo ou por atacado… a qualquer momento, podendo negociar o valor com o cliente na hora da venda.
- Conceder desconto ou acréscimo em R$ ou % na finalização da venda.
- Informar diversas formas de pagamento entre à vista e ou a prazo, podendo gerar lançamento de caixa para forma de pagamento à vista e ou gerar crediário do cliente em forma de pagamento a prazo, tudo isso na mesma venda.
- Escolher a forma de pagamento VALE COMPRA caso o cliente apresente o mesmo.
- Fazer a troca dos produtos e na finalização gerar um VALE COMPRA caso reste crédito para o cliente ou gerar o valor para o cliente pagar a diferença caso haja ou trocar “elas por elas” caso o a diferença fique zerada.
- Alterar as parcelas da forma de pagamento como data do vencimento e ou valor de cada parcela, para ajustar as cobranças para o contas a receber.
- É possível ver o valor do TROCO agilizando a volta de dinheiro para o cliente.
- Alterar ou cancele uma venda ja realizada.
- Duplicar uma venda caso seja necessário.
- Enviar por e-mail o extrato da venda ou o documento fiscal emitido após a venda.
- Diversas configurações e ajustes da tela de vendas para poder atender da melhor forma, o ramo de trabalho do nosso cliente.
- Escolher para mostrar ou não a tela de CPF paulista na finalização da venda e ou usar o CPF caso informe o mesmo no momento da venda.
- Devolver produto numa troca através do código de barras.
- Escolher o VALE COMPRA a ser descontado caso o cliente possua mais que um.
- Impressão da declaração dos correios com os itens da venda.
- Impressão do termo de garantia caso haja necessidade de vender um produto (ex. televisão) que necessite dessa impressão para evitar eventuais problemas futuros, o cliente pode assinar a punho ou por biometria (aparelho adquirido pelo cliente, marca e modelo definido por “nós”).
- Impressão da campanha de marketing pré cadastrada no sistema (ex. promoção parecida com “drogarias” que imprimem promoções para seus clientes).
- Pode lançar o produto direto ou não, opção para quem não tem necessidade de informar quantidade ou alterar o valor do produto na hora da venda, gerando mais agilidade no processo.
- Usar um leitor de código de barras “bipar” os produtos e agilizar o processo de vendas.
- Após inserir o cliente na hora da venda, é possível visualizar o total em VALE COMPRA, o LIMITE DE CRÉDITO em crediário pré definido no cadastro do próprio cliente, o SALDO EM ABERTO da conta do cliente e também o saldo do PROGRAMA DE FIDELIDADE (ex. milhas) que o cliente possui.
- Informar uma observação da venda, caso haja necessidade.
- Informar uma observação interno que não será impressa para o cliente, podendo conter informações de não necessidade para o cliente.
- Informar um plano de contas para usar em dados financeiros ou contábil por exemplo.
- Informar um segundo vendedor caso haja necessidade.
- Informar a conta bancária pré cadastrada para controle ajudar no controle financeiro.
- Informar o código de rastreamento (ex. correios) da venda, para que o usuário que ira receber os produtos (ex. venda online).
- Mude entre o endereço principal ou secundário do cliente para ser impresso na “NF-e”.
- Escolher a entrada dos produtos no estoque, numa eventual troca por motivo de defeito, não resultando futuramente num estoque que haja produto com defeitos.
- Escolher a forma de desconto da “NF-e” sendo aplicado em cima do total da venda ou rateado nos itens da venda.
- Informar os dados do transportador que será impresso na “NF-e”.
- Visualizar os dados da venda, caso a mesma seja de origem online (vinda da loja virtual do cliente).
- Pesquisar as vendas por diversos filtros tais como um intervalo de data, por status, por códigos… e podendo visualizar os valores totais da pesquisa.
- Acessar a tela de vendas por uma tecla de atalho.
- Impressões de extrato da venda, extrato duplo numa folha só (2 vias), extrato sem itens, apenas com o total (evita copia de preços para concorrência), NF-e, NFS-e, NFC-e, SAT, boleto bancário (ver integrações disponíveis), carnê de parcelas, duplicata, recibo, etiqueta de despacho.
- Grave a venda em modo de CONSIGNAÇÃO, para clientes que levam o produto para “casa” em condição de teste e posteriormente decidem se iram comprar ou não, mas nesse modo já acontece a baixa do estoque e também caso tenha uma forma de pagamento também é gerado o financeiro.
- Grave a venda em modo de PEDIDO, nessa condição não é baixado do estoque e nem gerado financeiro.
- Grave a venda em modo de PRÉ VENDA, para clientes que compram o produto e esperam sua chegada, não é baixado do estoque nesse momento, e também caso tenha uma forma de pagamento também é gerado o financeiro.
2 - Compra
- Importe uma “NF-e” pelo seu XML.
- Acesse a tela de compra via tecla de atalho.
- Pesquise um fornecedor pré cadastrado ou um cliente caso haja necessidade.
- Informar os itens da compra através do código de barras (via leitor ou digitando manualmente), por código interno, por referência do produto ou pelo código do fornecedor.
- Caso venha a dar entrada no produto pela sua embalagem, pode se informar a quantidade que contém a mesma, e o sistema com isso faz o cálculo para lançar a quantidade correta do produto avulso, caso os produto estão pré vinculados.
- Mude algumas informações dos produtos inseridos na compra direto na tabela.
- Caso perceba que precisa fazer uma mudança no produto inserido na compra, pode se clicar no produto e fazer a edição do mesmo corrigindo uma possível falha no cadastro de maneira rápida.
- Informe o número do documento que esta sendo feita a entrada da compra, caso seja uma “NF-e” ele puxa a informação automática do número da nota.
- Conceda desconto ou acréscimo em R$ ou % na finalização da compra.
- Altere as parcelas da forma de pagamento como data do vencimento e ou valor de cada parcela, para ajustar as cobranças para o contas a pagar.
- Escolha de não gerar a parte financeira da compra.
- Informe além do desconto e ou acréscimo, um frete e um valor de seguro (para “NF-e”).
- É possível na tabela dos itens da compra, inserir a imagem do produto caso seja necessário.
- É possível visualizar em tela os cálculos de imposto, caso a compra tenha sido importada via XML.
- Informe os dados do transportador e também é possível informar o valor separado do frete junto com a forma de pagamento a escolher, para ser lançado no contas a pagar, caso a forma de pagamento não seja à vista, tudo isso por se tratar, da possibilidade do fornecedor dos produtos comprados ser diferente da empresa que fará a entrega.
- Altere ou cancele uma compra ja realizada.
- Exporte uma compra para uma eventual emissão de “NF-e” ou uma O.S. (ordem de serviço).
- Diversas configurações e ajustes da tela de compras para poder atender da melhor forma, o ramo de trabalho do nosso cliente.
- Caso o preço de custo seja diferente do atual, é possível realizar ou não a atualização dos preços, para o novo preço de custo ou fazer uma média do preço atual com o novo preço, resultando num preço mais justo dependo o momento ou caso, ou uma terceira forma caso o produto tenha sido lançado com quantidade de embalagem, o sistema acha o preço avulso e atualiza.
- Caso o preço de venda seja diferente do atual, é possível realizar ou não a atualização dos preços, das seguintes formas, com base na tabela lançada na compra em questão, ou atualizar preço de venda e manter a margem de lucro atual pré cadastrada no produto ou por fim manter o preço de venda e atualizar a margem de lucro do produto.
- Exija ao usuário que preencha todos os preços de vendas ou alguns deles, com isso não esquecendo e mantando um padrão de organização.
- É possível compor o novo preço de custo que esta sendo lançado na compra com base em outros valores como desconto, frete, outras despesas, seguro, ICMS ST, IPI e a diferença de ICMS entre UF, tudo para poder gerar um valor mais próximo do exato para que a empresa não venha a ter prejuízos por questão do seu preço de custo, ter sido feito sem considerar, valores que incidem diretamente na formação do preço do produto que foi comprado.
- Imprimir um termo de compra, caso o produto tenha sido comprado de uma pessoa física por exemplo e as partes precisem ter um registro de garantia ou algo parecido para evitar eventuais problemas futuros.
- Impressões de extrato da compra, etiquetas para colar nos produtos (ficam prontos para serem colocados na área de venda), vale crédito (para sua empresa em relação com seu fornecedor).
3 - PDV
- Faça uma venda em apenas alguns segundos, finalize uma venda com a impressão do cupom fiscal, tudo isso apertando apenas uma tecla, seja à vista ou a prazo sendo em dinheiro ou cartão.
- Venda para clientes pré cadastrados ou direto para um cliente consumidor (para clientes que não querem ou não precisam de cadastro).
- Usar um leitor de código de barras “bipar” os produtos e agilizar o processo de vendas.
- Cancele um item caso tenha entrado errado na venda ou cancele a venda toda caso seja necessário, com teclas de atalho rápido ou via botões visuais pelo mouse.
- Praticamente toda tela pode ser configurada por teclas de atalho, agilizando e evitando filas nos caixas.
- Informar diversas formas de pagamento entre à vista e ou a prazo, podendo gerar lançamento de caixa para forma de pagamento à vista e ou gerar crediário do cliente em forma de pagamento a prazo, tudo isso na mesma venda.
- Escolher para mostrar ou não a tela de CPF paulista na finalização da venda e ou usar o CPF caso informe o mesmo no momento da venda.
- Pode visualizar os totais à vista ou a prazo, caso tenha necessidade de fazer alguma ação com isso, devido aos valores serem diferentes em algum momento, pode alterar os valores apenas clicando em seus respectivos totais, clientes que pagam em dinheiro e tem um certo desconto usam o total à vista por exemplo, e cliente que pagam parcelado ou “marcam na conta”, usam um preço mais alto como o valor a prazo (situações reais).
- Abra, visualize e fecha o caixa através da mesma tela do PDV.
- Cadastre e ou altere cliente ou produto, pela tela de PDV.
- Consulte vendas através da tela do PDV.
- Integre gavetas de “dinheiro” para serem abertas em certas ocasiões (ao finalizar a venda por exemplo).
4 - Orçamento
- Muitos dos recursos dessa tela são iguais a tela de vendas (caso fique com dúvidas chame-nos no whatsapp ou ligue).
- Informa a data de validade desse orçamento caso seja necessário.
- Converta um orçamento em venda, caso seu cliente efetue a compra do orçamento realizado.
- Imprima um extrato de vendas, uma nota promissória, um recibo, um extrato sem itens, apenas com o total (evita copia de preços para concorrência).
- Altere ou cancele um orçamento ja realizada.
- Duplicar um orçamento caso seja necessário.
- Pesquisar os orçamentos por diversos filtros tais como um intervalo de data, por status, por códigos… e podendo visualizar os valores totais da pesquisa.
- Lembrando que a tela possui diversos outros recursos iguais a tela de venda tais como impressões e muito mais, que não estão sendo repetidos aqui.
5 - Ordem de serviço
- Muitos dos recursos dessa tela são iguais a tela de vendas (caso fique com dúvidas chame-nos no whatsapp ou ligue).
- Data de abertura e fechamento da O.S.
- Informe dados essenciais do produto que entra para uma manutenção, tais como tipo do equipemento, marca, número de série…
- Informe o defeito apresentado, os acessórios que vieram com o produto para manutenção e a solução encontrada (agilizando eventuais O.S. com o mesmo problema ou parecido.
- Informe os dias de garantia para seu cliente, integre a O.S. na sua agenda, entre outros recursos essenciais.
- Informe os técnicos envolvidos e cada etapa da manutenção do produto.
- É possível usar a mesma O.S. para manutenção de veículos também.
- Se caso se tratar de alguma empresa CREDENCIADA e AUTORIZADA de manutenção de alguma marca, é possível para controle informar os dados da nota fiscal de compra para eventuais processos de manutenção.
- Imprima a O.S. realizada ou uma O.S. em branco caso queira preencher manualmente e depois transferir para o sistema, (a clientes que preferem dessa forma).
- Lembrando que a tela possui diversos outros recursos iguais a tela de venda tais como impressões e muito mais, que não estão sendo repetidos aqui.
6 - Locação
- Muitos dos recursos dessa tela são iguais a tela de vendas (caso fique com dúvidas chame-nos no whatsapp ou ligue).
- Controle de locação diário, semanal, quinzenal, mensal e anual.
- Informe a data de saída e retorno.
- Escolha o endereço do cliente que irá os produtos locados (normalmente é outro endereço ao invés do principal).
- Imprima o extrato da locação para seu cliente.
- Agende uma locação.
- Lembrando que a tela possui diversos outros recursos iguais a tela de venda tais como impressões e muito mais, que não estão sendo repetidos aqui.
7 - Transferência de produtos
- Muitos dos recursos dessa tela são iguais a tela de vendas (caso fique com dúvidas chame-nos no whatsapp ou ligue).
- Faça transferência dos produtos de uma loja para outra de maneira bem prática.
- Informe o motivo da transferência se necessário.
- Faça pesquisas das transferência se necessário.
1 - Caixa
- Controle de entrada e saída, das vendas, das compras e diversas outras operações configuráveis.
- Pesquisa por período, por entrada ou saída, por número de caixa, por forma de pagamento, por plano de contas ou por descrição do lançamento.
- Exibir as taxas de cartão de crédito pré configuradas.
- A tabela de lançamentos do caixa, contém diversas informações importantes além dos valores, tais como data e hora do lançamento, separação dos valores do produto e do serviço caso tenham as 2 naturezas numa mesma venda, a observação, o comprovante em anexo (no caso de lançamento manual), o usuário que realizou a operação, e mais algumas informações muito relevantes para o controle financeiro.
- Botão de atalho caso queira abrir a calculadora do “Windows”, para possíveis conferências.
- Diversos totais no final da tela para ajudar nas visualizações dos valores contido no caixa, tais como, saldo do dia anterior, total de entrada, entrega (frete, caso tenha informado na venda), vendas à vista, vendas a prazo, injeção de dinheiro no caixa, sangrias, recebimentos de crediário, contas que foram pagas, vale presentes usados como pagamentos, total de tudo que entrou, tudo que saiu e um total líquido, dando uma ampla visão do caixa em vigor.
- Lançar um débito ou crédito no caixa manualmente, podendo informar o plano de contas e uma observação caso seja necessário.
- Abertura de caixa, informe o número do caixa e o saldo que irá abrir o mesmo. Pode escolher se irá abrir o caixa com o valor que deixou no caixa do dia anterior, caso vá abrir o caixa com inúmeras moedas e ou cédulas, é possível informar a quantidade de cada uma delas, facilitando e agilizando o processo.
- Fechamento do caixa, é possível informar cada forma de pagamento separada na conferência para facilitar a operação. Também é possível informar a quantidade de moedas e ou cédulas como dito antes na abertura do caixa.
- É possível sinalizar se o fechamento do caixa em questão irá para uma tabela de fechamento de caixas, caso queira aumentar o controle desses dados financeiros.
- No fechamento é possível informar o valor de aberturo do caixa do dia seguinte, agilizando o processo posteriormente.
- Ao final do fechamento do caixa, é possível ter um total de tudo que foi conferido, e o que esta faltando ser conferido, para que não haja falhas no processo.
- Pode separar o valor de abertura do caixa, para que não haja confusão ou possível erro na conferência final.
- Caso ficou com alguma dúvida entre em contato conosco, porque não é possível informar todos os recursos e possibilidades no fim das contas.
2 - Contas a pagar
- Organiza todas as contas a pagar da empresa
- Pesquisa as parcelas por diversos filtros tais como nome do fornecedor, data de vencimento, código do registro, se esta paga ou não e diversos outros.
- Selecione parcelas que não estão vencidas ainda ou que já se encontram vencidas.
- Tabelas das parcelas com diversas informações relevantes para organização financeira, tais como código do registro, número da parcelas, valor, valor pago, valor restante, data de vencimento, plano de contas, data de pagamento, ciência de recebimento, anexo entre outras.
- É possível marcar uma parcela como ciente de recebimento, deixando mais organizado caso tenha esquecido se recebeu ou não a conta a pagar.
- Somatório geral das parcelas, com os seguintes campos, total de descontos, acréscimos, parcelas, parcelas pagas parcialmente, e total restante, da conta do fornecedor em questão.
- Edite a parcelas direto na tabela de lançamentos, caso o mesmo tenha sido lançado manualmente.
- Lance uma nova conta a pagar manualmente, podendo informar várias informações tais como fornecedor e valor (básico) mas também quantidade de parcelas, dias entre cada parcela, conta bancária (caso queira organizar a conciliação bancária), plano de contas (organizar relatório de caixa por exemplo), anexar algum documento (PDF por exemplo).
- Faça lançamentos do tipo recorrente, de forma diária, semanal, mensal ou anual, selecione qual dia da semana, ou todo dia XX do mês, ou toda primeira ou segunda… semana do mês na segunda ou na terça…, ou todo mês do ano como janeiro ou fevereiro e assim por diante.
- Faça baixa do lançamento total ou parcial (gere a parcela restante) escolha a forma de pagamento o plano de contas e a conta bancária o caixa a ser lançado (para fins de controle financeiros) escolha se será concedido um desconto e ou um acréscimo, caso seja pago em dinheiro, será mostrado o valor do troco, e também informe mais algumas informações extras…
- Duplique ou exclua uma parcela.
- Lançamento de uma compra, onde é informado as parcelas a pagar do seu fornecedor caem automaticamente aqui, não sendo necessário lançar manualmente.
- Caso ficou com alguma dúvida entre em contato conosco, porque não é possível informar todos os recursos e possibilidades no fim das contas.
3 - Contas a receber
- Basicamente segue os mesmos recursos da tela de contas a pagar, mas aqui é para receber a parcela.
- Gere boletos a partir dessa tela (ver antes com o comercial o módulo correto para seu banco).
- É possível ver na tabela das parcelas a taxa do cartão (taxa pré configurada no cadastro de forma de pagamento), também é possível ver os totais do mesmo junto com os totais gerais no final da tela.
- Gere parcelas para receber de diversas telas como a tela de vendas e outras mais como PDV e etc.
- Baixe uma parcela usando um vale compra (pré gerado para seu cliente).
- Como dito acima, os demais recursos são iguais ou parecidos ao da tela de contas a pagar, caso fique com dúvidas, entre em contato conosco.